Gesunde Raumluft ist kein Zufall
Ohne dauerhafte Messungen keine Chance! Ohne eine Langzeitmessung, 24h am Tag, können Sie nicht wissen ob ihre Raumluft gesund ist oder Sie auf dauer krank macht!
1) Kann ich die Messwerte des UlriMa_micro nur zu Hause sehen. Was, wenn ich nicht da bin?
Die Messwerte werden über das Internet zur Verfügung gestellt. Sie können diese also überall auf
der Welt, wo es einen Internetzugang gibt, zu jeder Tages- und Nachtzeit einsehen. Somit wissen sie immer und überall, über ihr Raumklima
Bescheid.
Ein Beispiel: Wenn Ihre Heizung im Winterurlaub ausfällt, heißt das noch lange nicht, dass Sie sich Sorgen machen müssen.
Oft reicht das Heizen der Nachbarn vollkommen aus, einen Schaden zu verhindern. Und im Vergleich zu einer Zentralheizung mit „API“ stellt dies einen unschätzbaren Vorteil dar.
1) Kann ich eine andere Stadt einstellen als die, die mir angezeigt wird?
Ja klar, der Ort für die Wettervorhersage wird häufig über die IP-Adresse ermittelt. Da diese in Deutschland nicht immer eindeutig dem Ort zuzuordnen ist, kann es hier durchaus zu überraschenden Ergebnissen kommen. Um dies zu verbessern, haben wir die Möglichkeit geschaffen, die Postleitzahl und den Ort zu hinterlegen. Wir richten dann die Wettervorhersage für Sie speziell ein. Öffnen Sie einfach den Expertenmodus (klick auf den Button „Expertenmodus“). Hier erscheint ein Eingabefeld „PLZ" und Ort. Füllen Sie dieses aus und drücken Sie den Button speichern. Der Eintrag wird dann in Kürze übernommen. Bitte haben Sie Verständnis dafür, dass dies einen Moment dauern kann.
2) kann ich mir temporäre auch das Wetter an einem anderen Ort ansehen?
Ja, einfach in der Wetteranzeige oben rechts neben der Lupe den gewünschten Ort eingeben. Enter drücken und schon sehen sie die Vorhersage für den gewünschten Ort. Beim nächsten Starten wird selbstverständlich der Originalort wieder angezeigt. Moment dauern kann.
1) Die Ersten Messwerte nach dem Anschliessen
Jeder Sensor benötigt einige Zeit, bis er die Raumtemperatur angenommen hat und besonders die Luftfeuchte sich in den zu messenden Eigenschaften des Halbleiters einstellt. Um eine optimierte Messung gewährleisten zu können, haben wir uns bei der Entwicklung für ein Messverfahren entschieden, das durch Tests justiert werden kann. Zusätzlich benötigt diese Messung Zeit. Mit anderen Worten, der Sensor muss sich nach dem Einschalten erst einmal klimatisieren. Gerade bei der Erstinbetriebnahme oder nach längerer Ruhezeit, kann dies durchaus 30 Minuten und mehr in Anspruch nehmen. Bitte gedulden Sie sich. Die Qualität der Messung belohnt Sie dafür.
2) Messwertstabilität nach zweijährigen Gebrauch
Messelektronik verändert sich grundsätzlich mit der Zeit. Aus diesem Grund, werden Sensoren in sensiblen technischen Einrichtungen immer wieder überprüft und ggfs. nachjustiert. Machen Sie von dieser Möglichkeit Gebrauch und senden Sie uns Ihr Gerät nach zwei Jahren zur Überprüfung zu. In Ihrem UlriMa_micro Cockpit werden Sie rechtzeitig daran erinnert.
3) Luftqualität ist nicht die Addition aus Temperatur und rel. Luftfeuchte!
Temperatur= grün, rel Luftfeuchte = gelb und trotzdem ist die Luftqualität = grün. Wie kann das sein?
Wir haben es uns nicht so einfach gemacht und addieren diese Werte.
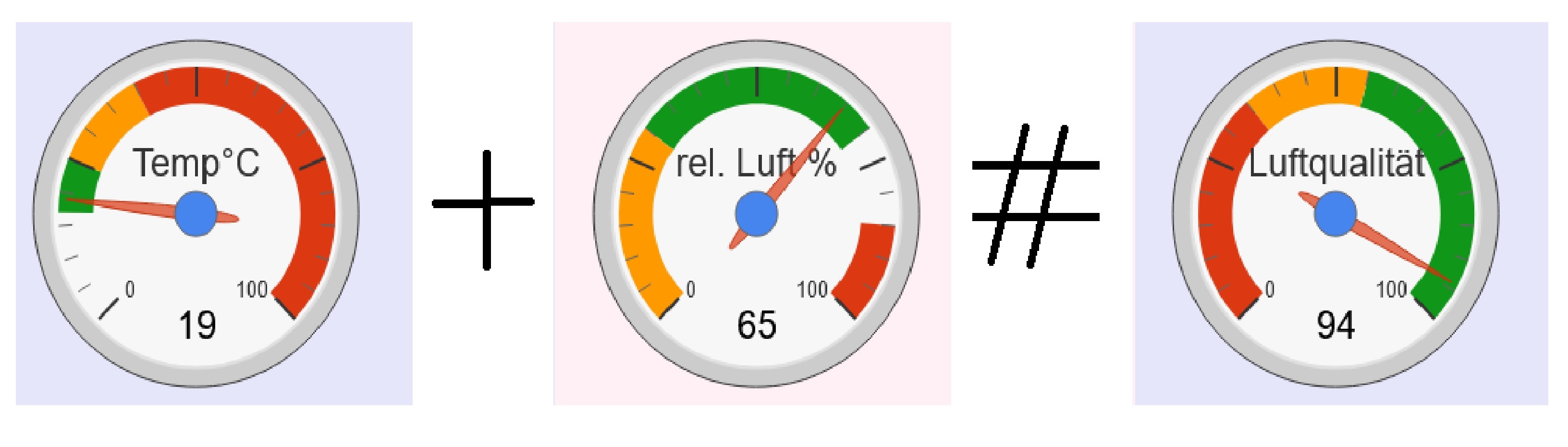
Die grünen Bereiche sind separate Anhaltspunkte für die Temperatur oder die relative Luftfeuchtigkeit.
Um der komplexen Aufgabenstellung gerecht zu werden, ermittelt sich die Luftqualität aus der aktuellen Position im rel.Luftfeuchte/ Temperatur - Diagramm
als Ergebniss der Abstände zu den Grenzwertkurven.
Ein Beispiel.

4) Die Meldung „Luftqualität ist gut“ steht schon längere Zeit an. Kann das stimmen?
Antwort: Ja, wenn die Letzte Messung nicht älter ist als 80 Minuten und die Werte für Temperatur und Luftfeuchte angezeigt werden, dann ist das richtig.
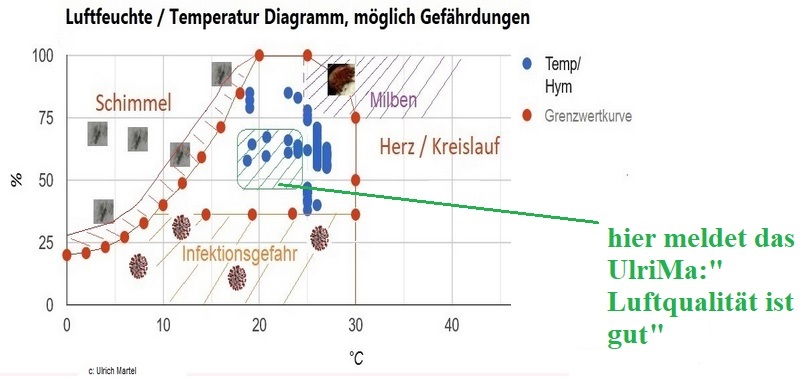
Sollten sich die Messwerte also in diesem Diagrammbereich einstellen, Glückwunsch, dann haben Sie, was Temperatur und Luftfeuchte betrifft eine gute Luftqualität im gemessenen Raum.
5) Wann wird gemessen?
Automatisch ca. 55 .. 70 Minuten nach der letzten Messung. Generell, wenn Sie den Taster drücken.
6) Wie stellt SimplyHealthyAir die Messwertqualität sicher?
Wir legen auf die angegebene Messgenauigkeit größten Wert.
Jeder Sensor wird bereits vor der Montage auf seine zugesicherten Eigenschaften überprüft. Damit schließen wir Qualitätsschwankungen unserer Zulieferer
aus.
Nach der Fertigung des UlriMa wird JEDES Gerät eine Qualitätsprüfung unterzogen. Lückenlos.
Der Abgleich der Messwerte, die sogenannte Justierung oder beim UlriMa_Professionell die Kalibrierung, erfolgt mit einem Präzisionsmessinstrument und wird
selbstverständlich protokolliert.
1) Wie binde ich das UlriMa in mein Heimnetzwerk ein?
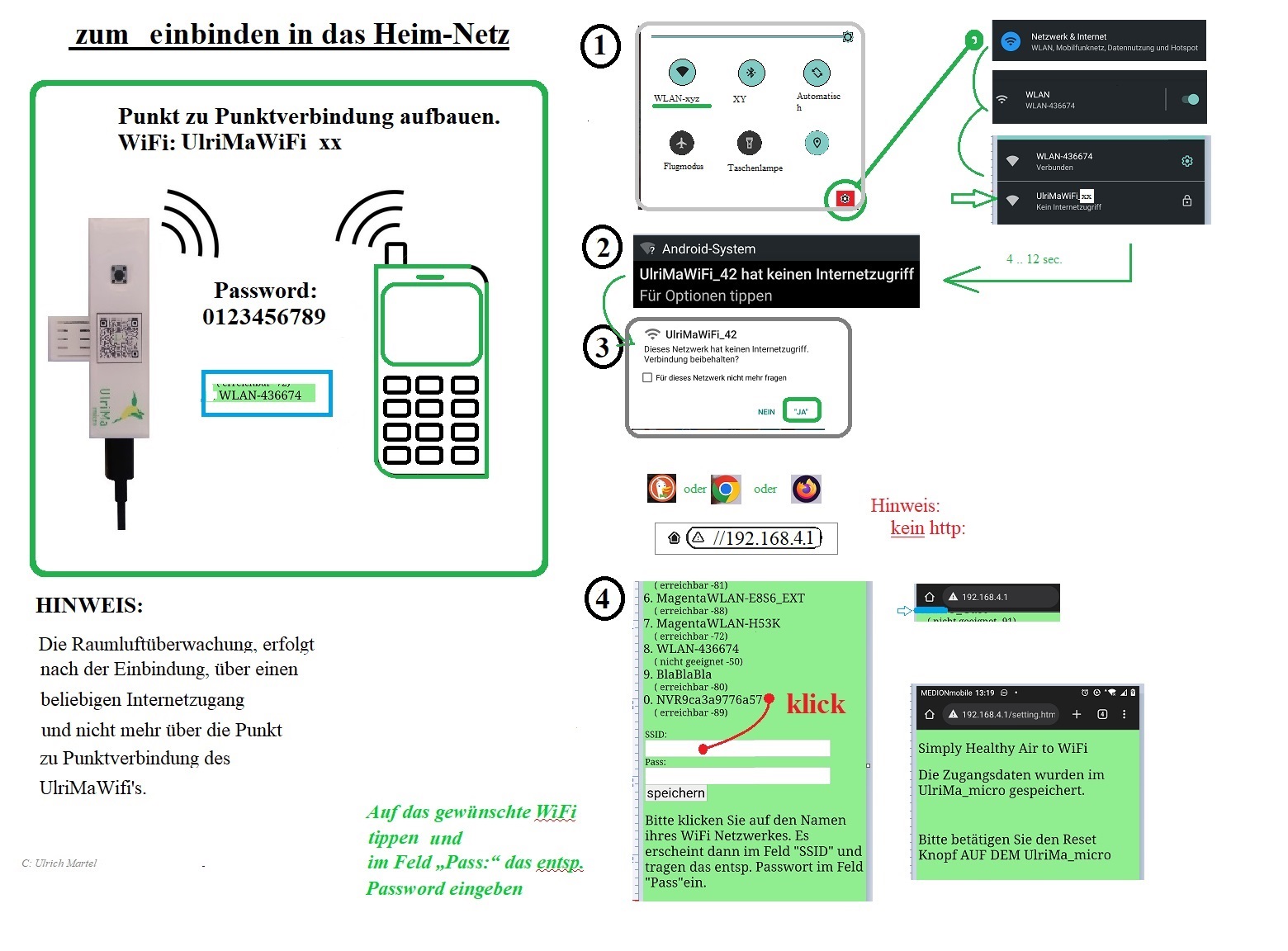
2) Wie funktioniert die Verbindung zwischen Handy und dem UlriMa?
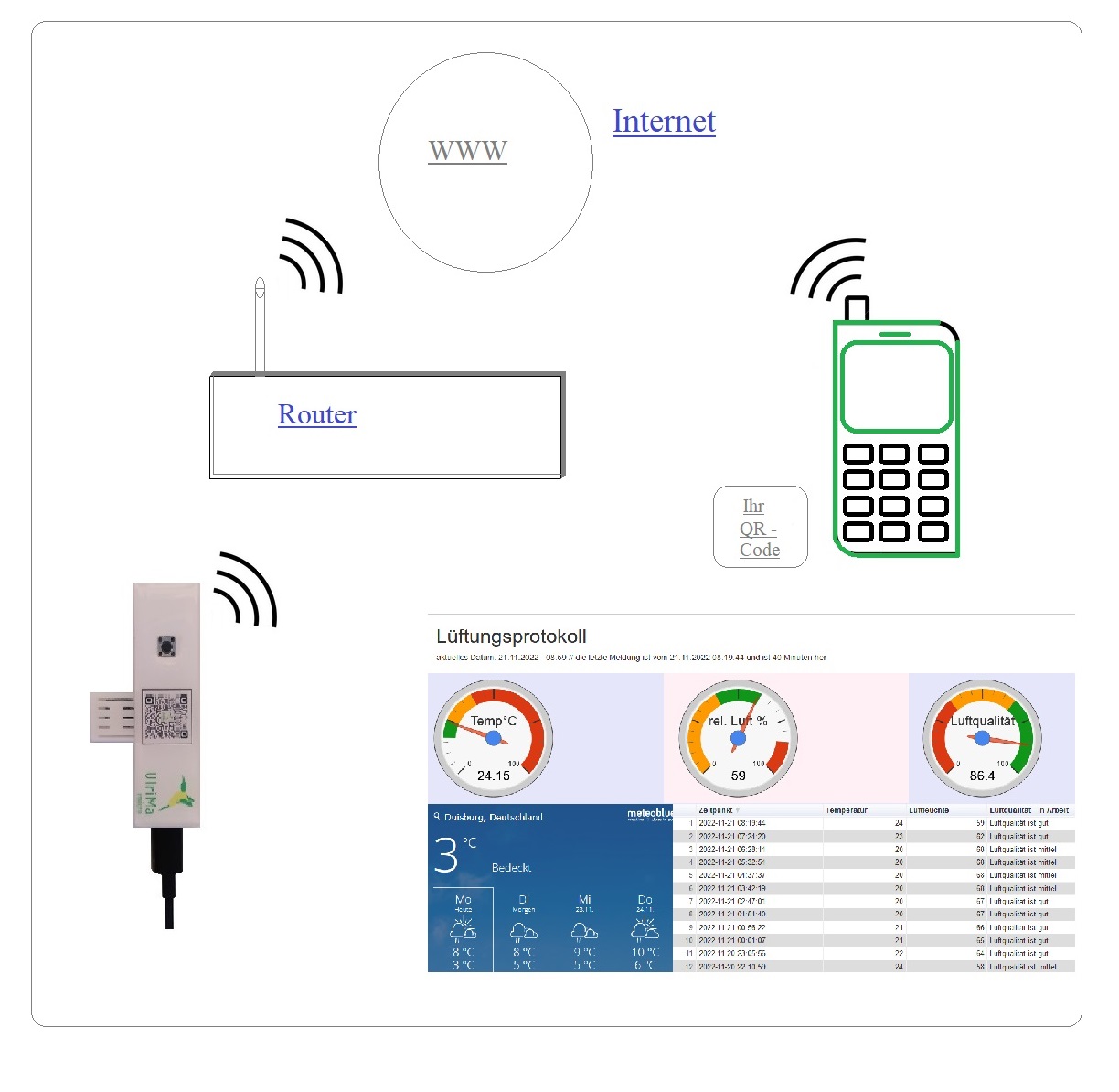
3) Wie kann ich das UlriMa auf den Startbildschirm meines Handys installieren?
1. Halten Sie Handykamera auf den QR Code
2. Tippe Sie auf die drei Punkte rechts oben.
3. Wähle Sie die Option „Zum Startbildschirm hinzufügen“.
4. Drücke Sie auf „Hinzufügen“
4) Link vom Startbildschirm entfernen?
Um eine App vom Startbildschirm Ihres Android-Systems zu entfernen, halten Sie den Finger einen Augenblick auf dem unerwünschten Symbol gedrückt. Bei einigen Handys erscheint jetzt ein Mülleimer- oder Scheren- Symbol, auf das Sie die zu löschende App ziehen, um sie vom Startbildschirm zu entfernen.
4) Das UlriMa ist dauerhaft angeschlossen. Verbraucht es dann nicht sehr viel Strom?
Antwort: Nein, natürlich nicht. Wir achten auf die Umwelt! In den ca. 10..15 Sekunden für den Netzwerkaufbau, benötigt das UlriMa 0,1 A. Danach, schalten wir alles ab und der Stromverbrauch reduziert sich auf 20,1 mA für die grüne LED. Eine Kilowattstunde kostet zur Zeit ca. 45 Cent. Um diese zu verbrauchen, muss das UlriMa 30.000 Stunden angeschlossen sein.
Frage 1:
Wenn ich mich mit dem UlriMaWiFi_xy verbinde, dann kommt die Meldung "Kein Internet verfügbar"
diese habe ich aus Versehen mit dem Haken als "Nicht mehr anzeigen" abgeschaltet. Meine Frage:
Wie kann ich die Meldung beim Verbinden mit einem WiFi Netz wieder anzeigen lassen.
Ich besitze ein Android-Betriebssystem.
Um die Meldung "Kein Internet verfügbar" wieder anzuzeigen, können Sie dies in den Einstellungen Ihres Android-Geräts tun.
Beachten Sie, dass die genauen Schritte je nach Android-Version und Hersteller variieren können, aber hier sind die allgemeinen Anweisungen:
1. Einstellungen öffne: Gehen Sie auf Ihr Android-Gerät zu den Einstellungen. Dies können Sie in der Regel durch das Antippen des Zahnradsymbols in der Benachrichtigungsleiste oder durch das Suchen der Einstellungen-App auf Ihrem Startbildschirm tun.
2. WLAN-Einstellungen öffnen: Innerhalb der Einstellungen suchen Sie nach der Option "Verbindungen" oder "Verbindungen verwalten". Dort sollten Sie "WLAN" finden.
3. Verbindungseinstellungen bearbeiten: Finden Sie die Liste der verfügbaren WLAN-Netzwerke und wählen Sie das Netzwerk aus, mit dem Sie sich verbunden haben. Halte Sie es gedrückt oder tippen Sie länger darauf, bis ein Menü angezeigt wird.
4. Einstellungen für das Netzwerk anzeigen: Im Menü, das erscheint, wählen Sie "Netzwerkdetails anzeigen" oder eine ähnliche Option, um die spezifischen Einstellungen für das WLAN-Netzwerk anzuzeigen.
5. Benachrichtigungen aktivieren: Suchen Sie nach einer Option wie "Internetzugang überprüfen" oder "Benachrichtigungen anzeigen" und stellen Sie sicher, dass sie aktiviert ist. Möglicherweise gibt es eine Checkbox oder einen Schieberegler, den Sie aktivieren müssen.
6. Änderungen speichern: Nachdem Sie die Einstellungen vorgenommen haben, speicheren Sie die Änderungen, indem Sie auf "Speichern" oder "Übernehmen" tippen.
Nach diesen Schritten sollte die Meldung "Kein Internet verfügbar" wieder angezeigt werden, wenn Ihr Gerät eine Verbindung zu einem WLAN-Netzwerk herstellt, das über keinen Internetzugang verfügt. Bitte beachten Sie, dass die genauen Bezeichnungen und Schritte je nach Gerät und Android-Version variieren können.
Der Ordnunghalber Informationen zum iPhone oder iPad
Auf einem Apple-Gerät, wie einem iPhone oder iPad, können Sie die Meldung "Kein Internet verfügbar" nicht direkt über die WLAN-Einstellungen aktivieren oder deaktivieren. Diese Meldung wird normalerweise automatisch angezeigt, wenn das verbundene WLAN-Netzwerk keinen Internetzugang hat.
spezifische Probleme beim iPone mit WLAN-Netzwerken ohne Internet Zugang
Wenn Sie spezifische Probleme mit einem WLAN-Netzwerk haben,
empfehlen wir, die Netzwerkeinstellungen auf Ihrem Apple-Gerät zurückzusetzen.
Dies kann in den Einstellungen unter "Allgemein" -> "Zurücksetzen" -> "Netzwerkeinstellungen zurücksetzen" erfolgen. Beachten Sie jedoch,
dass dabei alle gespeicherten WLAN-Passwörter gelöscht werden, und Sie sich erneut mit den WLAN-Netzwerken verbinden müssen
Frage 2: iPhone und iPad
Ich verbinde ein iPhone mit einem WiFi Netzwerk das nicht mit dem Internet verbunden ist. Es erscheint die Meldung kein Internetzugang.
Jetzt schaltet das IPhone automatisch auf das vorherige eingestellte WiFi Netzwerk zurück. Das ist Gerät unabhängig und betrifft nicht nur
das UlriMa. Wie kann ich das verhindern?
In iOS gibt es leider keine direkte Möglichkeit, das automatische Zurückwechseln zu einem vorherigen WLAN-Netzwerk zu verhindern,
wenn das aktuell verbundene Netzwerk als "kein Internetzugang" markiert ist. Die meisten iPhones neigen dazu, automatisch zu einem verfügbaren
WLAN-Netzwerk zu wechseln, das voreingestellt ist und als verfügbar betrachtet wird.
Es gibt jedoch einige mögliche Lösungsansätze, die Sie versuchen können:
1. Flugmodus verwenden:
Eine vorübergehende Lösung besteht darin, den Flugmodus zu aktivieren, bevor Sie sich mit dem WLAN verbinden,
das keinen Internetzugang hat. Dadurch wird die Verbindung zum vorherigen Netzwerk unterbrochen. Anschließend Können Sie den Flugmodus deaktivieren
und sich mit dem neuen Netzwerk verbinden.
2. Vergissen Sie das vorherige Netzwerk: Gehen Sie zu den Einstellungen > WLAN, wählen Sie das vorherige Netzwerk und tippen Sie auf "Dieses Netzwerk vergessen".
Dadurch werden die Verbindungsinformationen für dieses Netzwerk gelöscht, und das iPhone sollte nicht mehr automatisch zu ihm wechseln.
ACHTUNG Damit sind die Einstellungen weg und müssen anschließend wieder eingegeben werden. !! Sichern Sie sich das Passwort !!
3. Netzwerkeinstellungen zurücksetzen: Gehen Sie zu den Einstellungen > Allgemein > Zurücksetzen > Netzwerkeinstellungen zurücksetzen.
Dadurch werden alle Netzwerkeinstellungen auf die Standardeinstellungen zurückgesetzt. Beachten Sie, dass dabei auch gespeicherte WLAN-Passwörter gelöscht werden.
Bitte beachten Sie, dass diese Lösungen möglicherweise nicht perfekt sind und von der genauen iOS-Version abhängen können. In einigen Fällen könnte es
notwendig sein, auf Software-Updates zu warten oder sich an den Apple-Support zu wenden, um spezifischere Informationen zu erhalten.
Stichworte
Schimmel, Milben, Infektionen Schimmelpilzbildung, Schimmelpilz, Bauphysik, feuchte, Gesundheit, Raumluft, Raumluftüberwachung. Verantwortung, Zuhause, Home, Kinderzimmer, Schlafzimmer, Lüftung, DIN 1946, DIN1946, relative Luftfeuchtigkeit, Raumluft, Wohnungen, Feuchte Temperatur Diagramm, Taupunkt, Tabupunktbildung schwarze Schimmel, der grüne Schimmel und der weiße Schimmel, Aspergillus flavus, Aspergillus versicolor, Aspergillus fumigatus, Aspergillus terreus, Rhizopus stolonifer, Neurospora sitophila Schwärzepilze, Clasosporium, Alternaria, Curvularia, Ulocladium, allergische Reaktionen, Atemwege, Penicillium expansum: zur Gattung der Pinselschimmel gehörend – befällt organisches Material (Weintrauben und andere Früchte) – produziert das Gift Patulin.